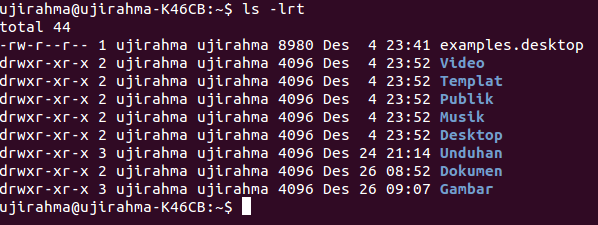Assalamualaikum, bertemu lagi (dan lagi yang entah ke berapa kali) sang designer wanna be yang noob dan geje... *cape juga mengulangi kalimat ini terus ini adalah tugas lanjutan dari postingan ini, sebagai pengganti tugas pertemuan Sistem Operasi kali ini saya akan membagikan cara mengenai manajemen file yang terbagi menjadi lima bagian. Daftar konten direktori, Menyalin, memindahkan, atau menghapus file dan direktori, Manipulasi banyak file dan direktori secara rekursif, Menggunakan perintah find untuk mencari berdasarkan file. Kompresi dan dekompresi file menggunakan gzip dan bzip2. Sebelumnya seperti biasa kita lihat dulu pengertian Manajemen File
File system atau manajemen file adalah metode dan struktur data yang digunakan sistem operasi untuk mengatur dang mengorganisir file pada disk atau partisi. File system juga dapat diartikan sebagai pasrtisi atau disk yang digunakan untuk menyimpan file-file dalam cara tertentu.
Okey demikian katanya menurut bang headhunter (?) ,kita langsung saja ke langkah yang pertama!
btw... warning image heavy!
Dalam Daftar Konten direktori ada beberapa perintah yang bisa kita lakukan, yaitu
$ pwd
/home/user/praktikum
$ ls
text1 text2 text3 text4 text5
$ ls /home/user/praktikum
text1 text2 text3 text4 text5
Kita bisa lihati simulasinya dalam cmd linux kita :
Pwd dan ls
point work directory (menampilkan tempat direktori yang sedang dikerjakan).Disini kita bisa melihat /home/ujirahma
Selain itu kita bisa mengecek apa yang ada di dalam direktori kita dengan perintah ls
Perintah ls juga bisa digunakan untuk menampilkan suatu direktori tertentu, cukup ketikan ls/ nama direktori yang kita tuju.
Selain itu juga terdapat ls -al, yang digunakan untuk menampilkan file dalam format panjang, kolom pertama yaitu perizinan, mengenai perizinan bisa dilihat lebih lengkapnya disini , kolom kedua yaitu jumlah link, kolom ketiga yaitu pemilik file, keempat kelompok pemilik file, kolom lain menunjukkan ukuran file dalam byte, tanggal dan waktu modifikasi
terakhir, dan nama file.
Menurut modul Secara default, ls menampilkan dafar file yang diurutkan secara alfabet. Kita dapat menambahkan pilihan untuk mengurutkannya berdasarkan waktu atau berdasarkan ukuran file. ls -lt akan mengurutkan daftar file berdasarkan waktu (dari yang terbaru hingga terlama). Sedangkan untuk mengurutkan berdasarkan ukuran file bisa menggunakan ls -ls (dari yang terbesar hingga yang terkecil). Dengan tambahan -r dapat membalikkan urutan. Misal, dengan ls -lrt berarti
mengurutkan daftar file dari yang terlama hingga yang terbaru.
- ls -lt dari yang terbaru hingga terlama
- ls -ls dari yang terbesar hingga terkecil
- ls -lrt daftar file dari yang terlama ke terbaru (dibalikan apabila ditambah r)
Dalam Copying, Moving, Deleting ada beberapa hal yang bisa kita lakukan
$ cp text1 text1.new
$ mkdir backup
$ cp text1 backup/
$ mv text1.new backup/
$ mv backup/text1.new backup/text1.new.1
$ ls text1 backup/
Simulasinya dalam cmd linux kita :
cp,mv,mkdir
- mengopi file text1 menjadi text1.new
- membuat folder backup
- mengopi text1 kedalam folder backup (bisa melihat hasilnya dengan menggunakan ls)
- memindahkan text1.new kedalam folder backup
- mengintip text1 dengan menggunakan ls
- membuat banyak folder dengan mkdir nama folder
- membuat folder didalam folder dengan perintah mkdir -p nama folder/ nama folder
- menghapus folder dengan perintah rmdir -p nama folder/nama folder ingat! ketika menghapus pastikan tidak ada file didalam foldernya.
- membuat file rekursif dengan touch nama file
- menemukan file yang ingin dicari dengan find
Terakhiiiir adalah kita akan mencoba membuat kompresi file (zip and rar anyone?) , dengan memakai gzip, bzip2 dan bunzip2 kita lihat simulasi cmd linux dibawah ini :
- mengopi dulu file yang akan kita kompresi (dalam hal ini saya memilih mengopi services)
- membuat kompresinya dengan perintah gzip nama file
- membuat hasil kompresi menjadi file kembali dengan perintah gzip -d nama file
- membuat kompresi dengan perintah lain, bzip2 nama file
- membuat hasil kompresi menjadi file kembali dengan perintah bunzip2 nama file
Selesai! semoga bermanfaat! :)
Sumber :
Modul praktikum SO7
https://headhunters00.wordpress.com/2013/05/01/manajemen-file-di-linux/